Book Patch2
Books Homepage
Select the corresponding category from the left menu.
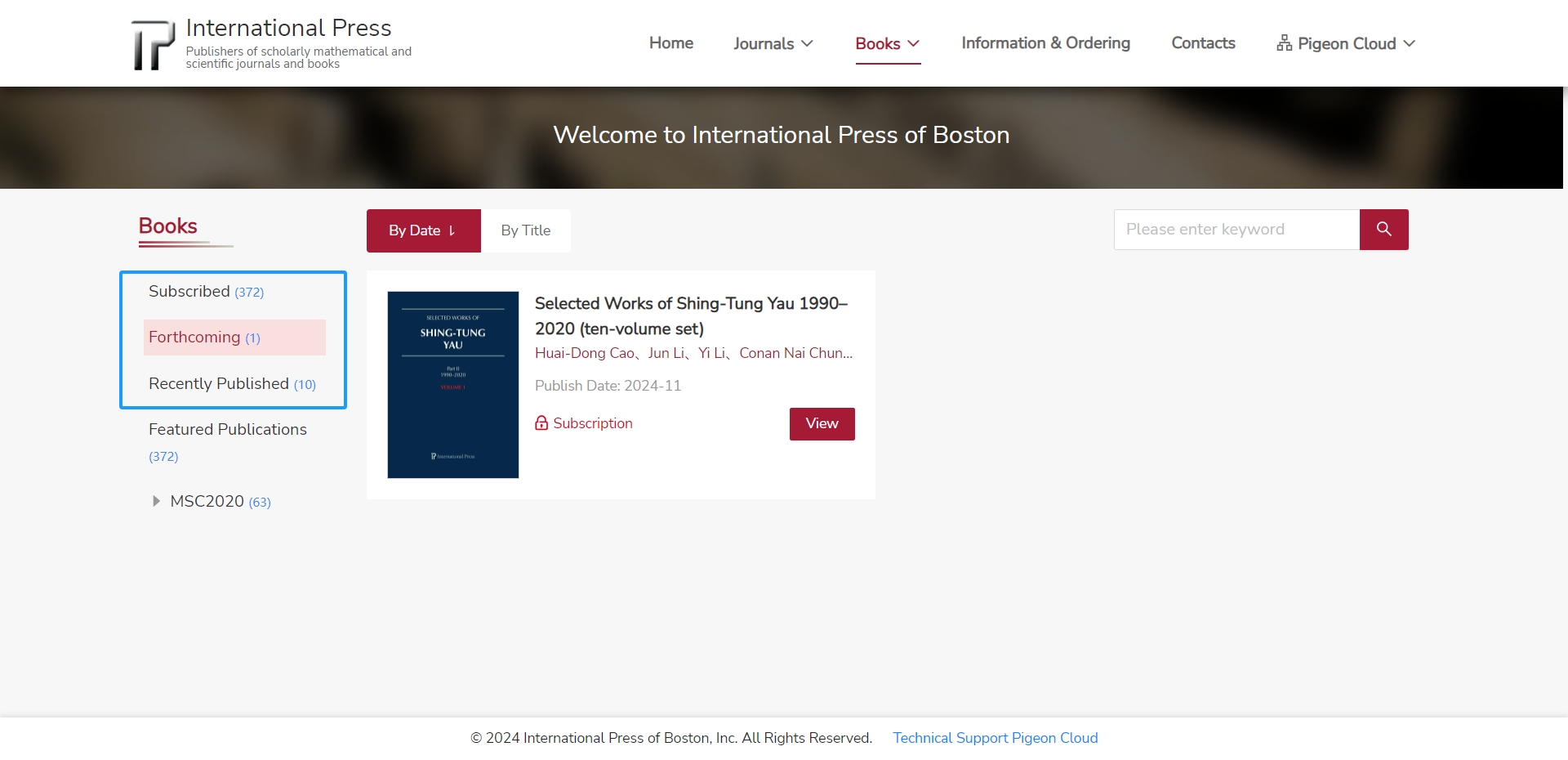
"Subscribed" Column is only accessible to authorized users.
"Forthcoming" section showcases books that are soon to be published. If there are no upcoming titles at the moment, this section will remain hidden to ensure you always receive the most current information.
"Recently Published" area highlights the latest ten publications, allowing you to easily discover and access the newest releases.
Book details
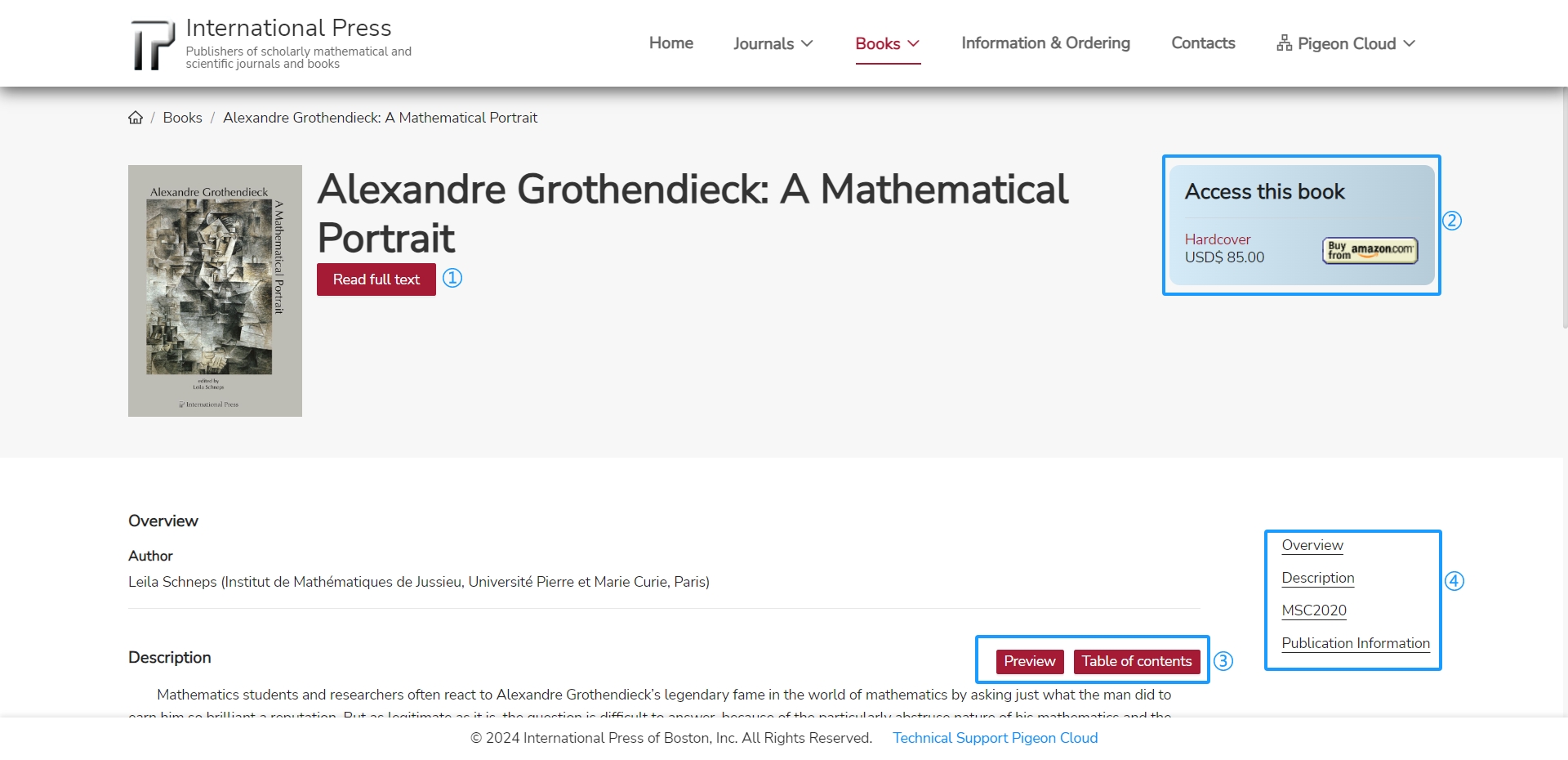 ① If the full content of the book has been updated and you have the corresponding permissions, you can click the "Read Full Text" button to view the entire content of the book.
① If the full content of the book has been updated and you have the corresponding permissions, you can click the "Read Full Text" button to view the entire content of the book.
② Effortlessly Purchase Your Desired Books - One-click access to hardcover and paperback editions, and a single tap to buy e-books:
Amazon Purchase Links Smart Display:
- Unmaintained Amazon links are automatically hidden.
- For links that are well-maintained, just one click takes you directly to Amazon to purchase the book.
"Buy" Button Visibility Rules:
- The "Buy" button is not displayed for institutional users.
- If the book is not available in e-book (PDF format), the "Buy" button will not appear.
- If the book offers an e-book in PDF format and the individual user has not made a purchase, they can simply click the "Buy" button to quickly complete the transaction and access the full text. The purchasing process can be seen in the "Buy eBook" section.
③ If the book provides preview and table of contents information, you can click on "Preview" or "Table of Contents" to view the relevant content.
④ Easily browse through key sections such as "Book Description" and "Publication Information." Use the convenient right-side navigation tabs to quickly jump to your desired content. If a particular section does not exist, its corresponding tab will automatically hide, ensuring a streamlined browsing experience.
Table of Contents
-
Paperback Book Page Feature: Lacks a "Table of Contents" module.
-
Intelligent Display of E-Book Chapter Management:
- E-books with well-maintained chapters clearly display the "Table of Contents" module for easy and quick chapter browsing.
- E-books with unmaintained chapters do not present the "Table of Contents" module.
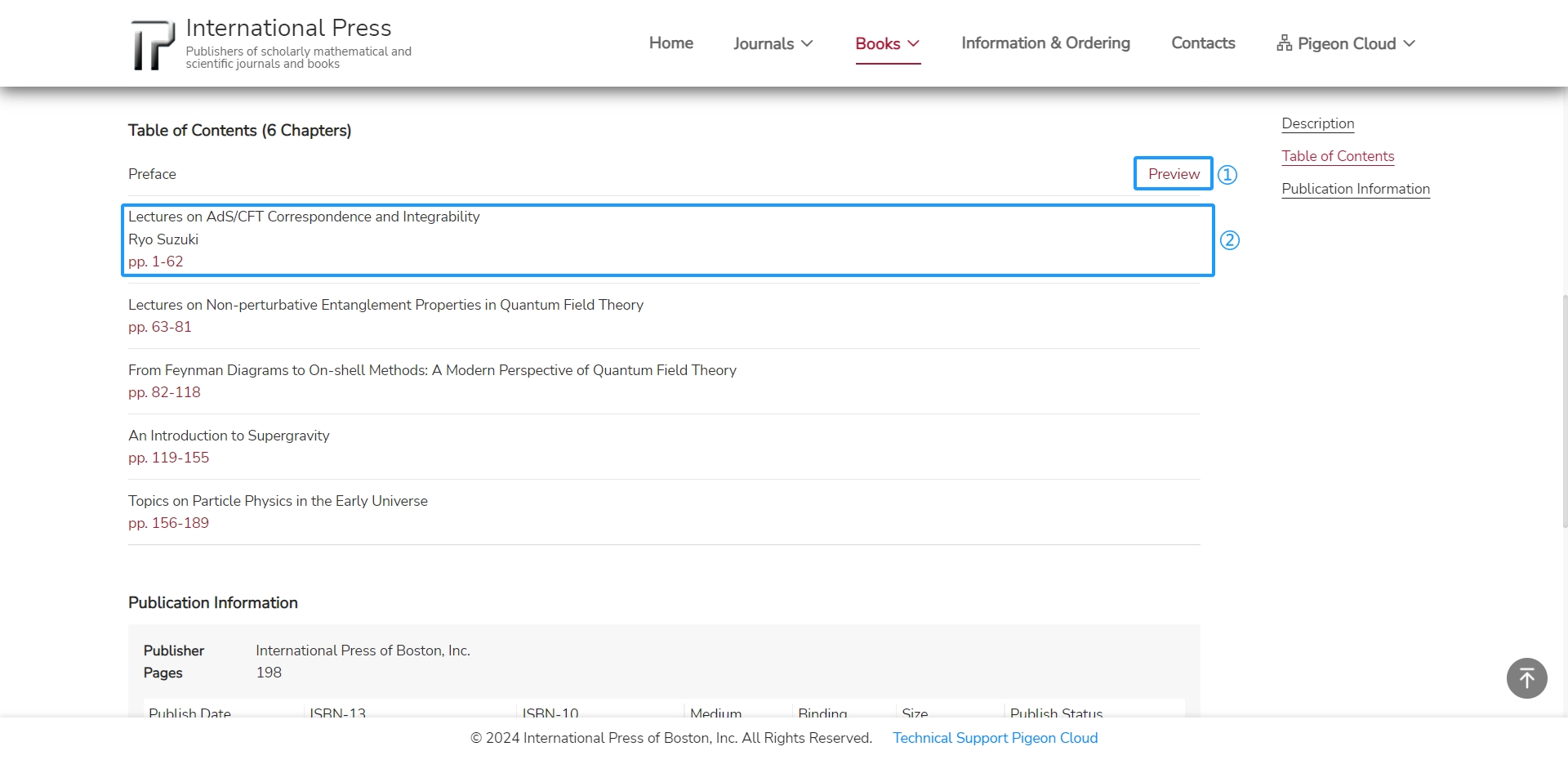 ① Preview the Book's Front Matter and Back Matter with a Single Click.
① Preview the Book's Front Matter and Back Matter with a Single Click.
② Select a Chapter, Click on the Chapter Name to Explore Detailed Book Chapter Information.
Buy eBook
- Log In
- Please log in to the system using your personal account first.
- Select a Book
-
After logging in successfully, browse and select the book of your interest. If the book does not offer an eBook (PDF format), the "Buy" button will not be displayed.
-
Please choose a book that has an eBook available and click the "Buy" button to make the purchase.
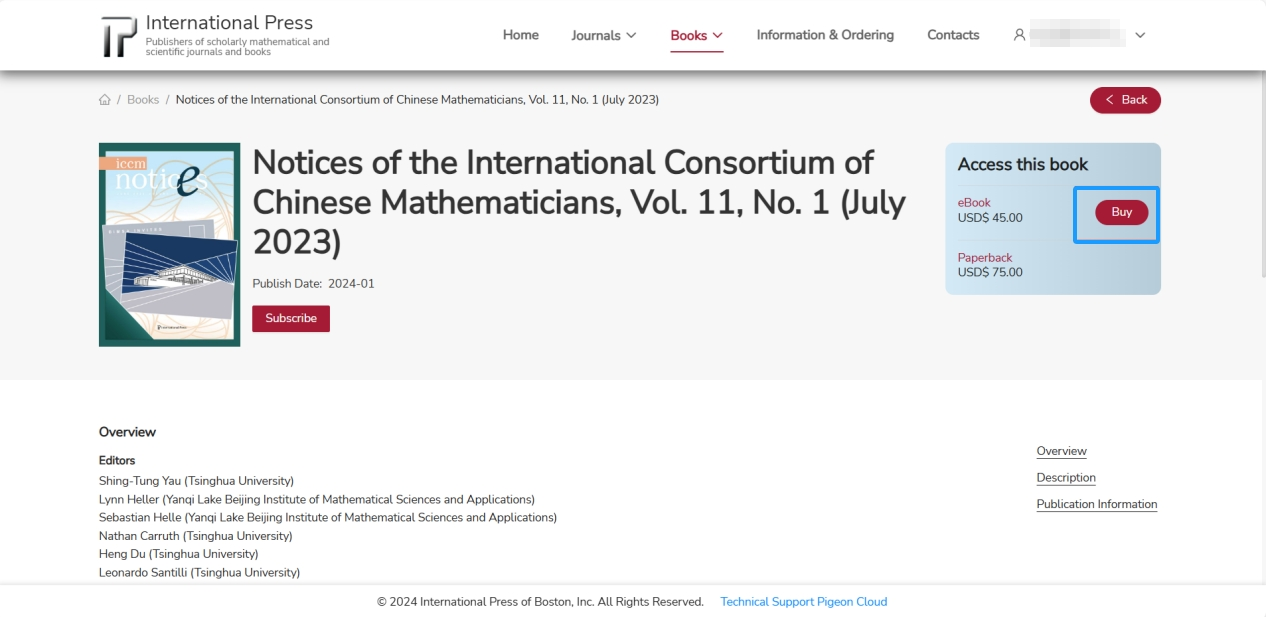
- Payment Process
-
After initiating the purchase, a payment window will pop up. Please fill in the payment information in this window.
-
Once completed, click the "Pay" button to finalize the payment.
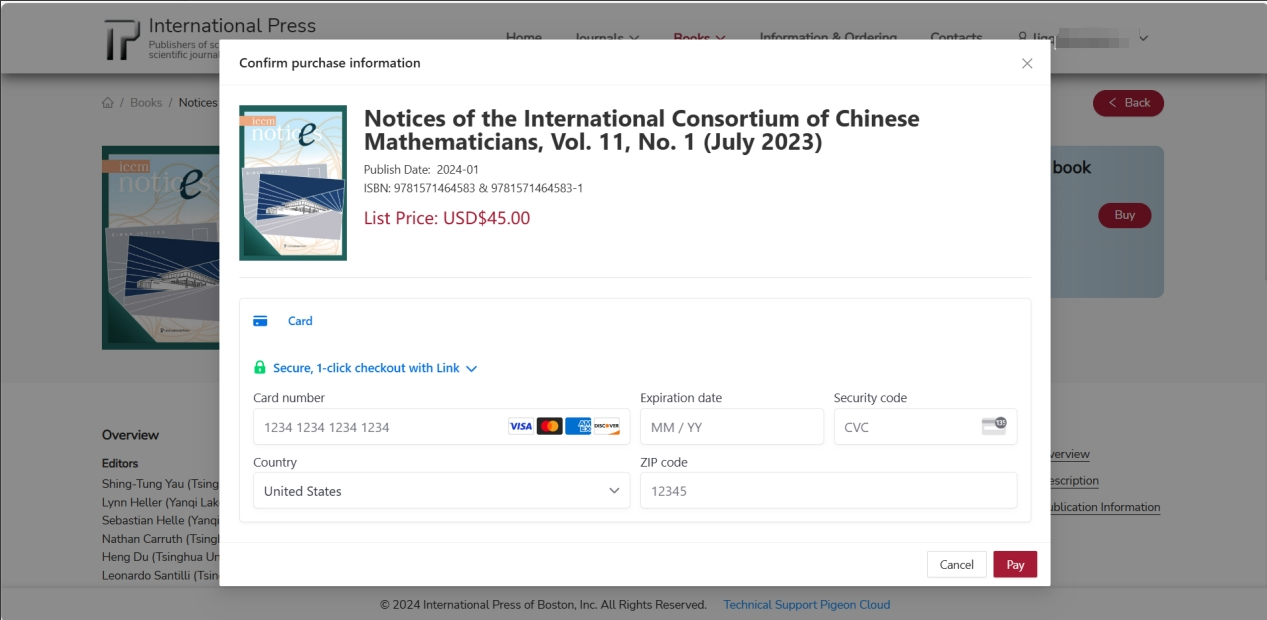
- Payment Successful
- After a successful payment, you can directly click "Return to the book page" to view the book details, or click "Go to the order list" to view your order list.
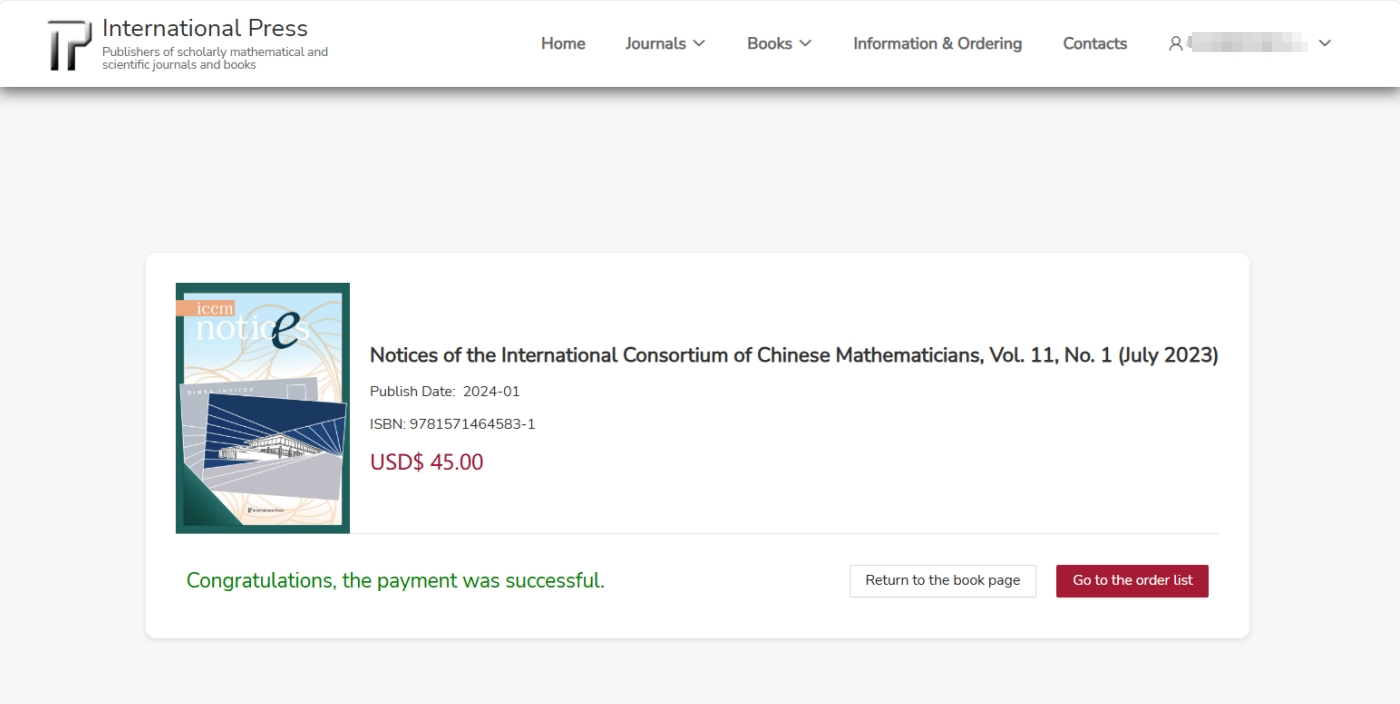
- View Orders
- In "My Orders", you can find and view the order you just made. Click on the order to view the book details.
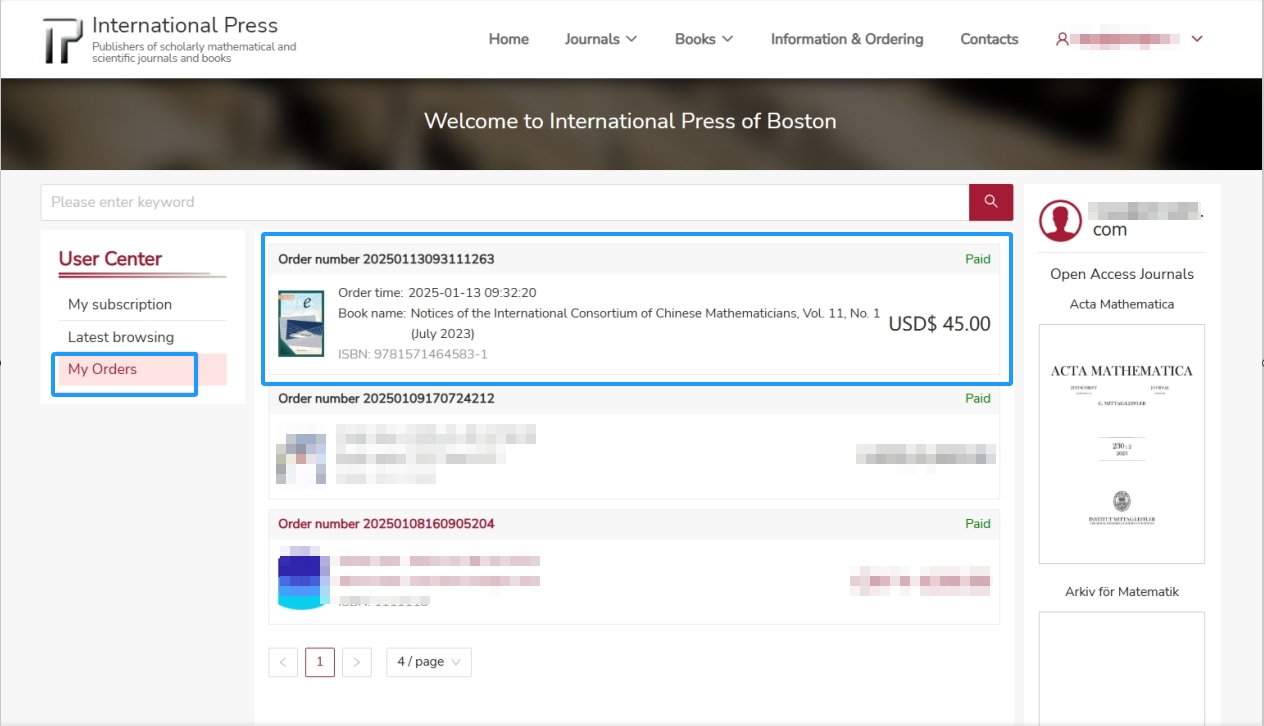
- Additionally, you can click on the email icon at the top right corner of the page, expand the menu, and choose "User Center" to view "My Orders" as well.
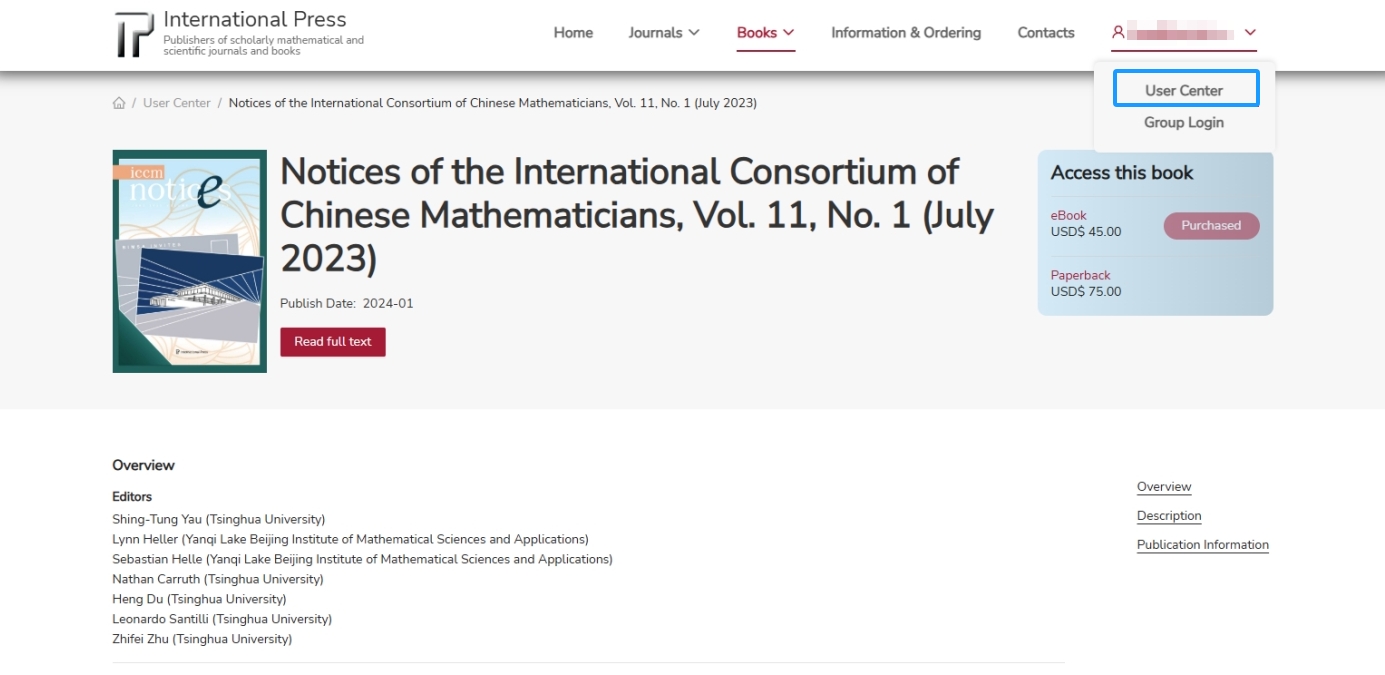
- Read the Book
- On the book details page, you can now start reading the eBook you have purchased.